Finding an official Certificate of Authenticity (COA) is essential when purchasing Windows 10/11 Pro or Home key to activate or license your product, especially in order to confirm that you’re getting a legitimate product. The COA, typically supplied with retail and OEM licenses, is a physical or electronic indication that the program you’re purchasing is genuine. Here are the top 10 tips to take into consideration in dealing with COAs
1. Know what an COA is.
A Certificate Authenticity label sticker confirms that the Windows product key is authentic. For physical copies the hologram will usually be added along with an alphanumeric unique product key.
Understanding what the COA is can help you determine whether the key is genuine. The COA will usually be located on the package of the item, or for OEM versions, on the computer.
2. Look for Holographic and Anti copyright Features
Genuine COAs have anti-counterfeiting attributes like holographic imagery as well as color-shifting ink and fine printing, making them difficult to duplicate.
Be sure to look for these security elements that are holographic, which are designed to help you detect copyright COAs.
3. Microsoft Resources are a great tool to verify the COA
Utilize Microsoft’s resources to determine whether the COA is authentic. Microsoft has published guidelines on its website about the way a genuine COA should be presented, and also examples of images.
You should familiarize yourself with the functions of a key so that you can know what you should look for.
4. Be wary of COAs that do not have product keys
A genuine COA for Windows always includes a unique product key. Beware of certificates that lack a product key or that have been tampered or have unclear product keys.
The key must not be altered and must be clear, legible and official.
5. Purchase from Authorized Microsoft Partners or Reputable Sellers
Be sure to purchase from Microsoft-authorized partner certified vendors, certified suppliers, or reputable sellers. These sellers will be more likely to provide an authentic COA along with the product’s code.
Only purchase from trusted sources. Avoid buying from sellers that aren’t trustworthy or unreliable.
6. Beware of Digital Keys with No COA
A digital COA is required when buying a license or key. This is particularly true if itâ??s an OEM or retail key. It’s essential when buying used computers or refurbished ones.
A COA or another proof of authenticity is not offered. This could trigger a red-flag.
7. Verify whether the COA is in line with the product.
The information on the COA should be consistent with the Windows version you’ve purchased (e.g. home, pro 32-bit, 64-bit, and 32-bit). Uncongruous or incorrect information may be a sign of a copyright item.
In the case of OEM licenses, the COA must be compatible with the model and the brand of the device, in case the device is installed prior to the device’s installation.
8. Do not use COAs that appear damaged or Altered
If you receive a copy of the COA in the mail and you are not sure, look at it to determine if it looks altered or damaged. Scratches and peeling may indicate that the device was taken from a different source or copied.
The key may be used or the COA was damaged.
9. Some COAs aren’t transferrable.
The COA that is issued for OEM versions is attached to the hardware that originally came with it. This means that it is not transferable if your computer is upgraded or replaced. Be aware of whether the COA only applies to a single device, or if it can be transferred.
Retail licenses are the only ones that typically come with COAs that can be transferred. They are more flexible in the event that you require switching devices.
10. Keep a copy of the COA for Future Reference
Save a digital image or copy of the COA with the product’s code for later reference. This can be useful in the event, for example, you need to reactivate Windows.
Keep it safe to avoid losing your key in case the COA is lost or damaged.
Additional Tips:
It is possible to verify serial numbers by calling the reseller and manufacturer.
Do not remove COAs from the Original Hardware: For OEM licenses, keep the original COA on hardware to keep it valid.
Save Receipts: Always keep your receipts when purchasing COA-included licenses to prove your the purchase.
If you check the COA and verifying the authenticity features, as well as purchasing from reputable suppliers, you can ensure that you are purchasing an authentic Windows 10/11 genuine product key. The key will be valid, secure, and functional over time. View the best buying windows 11 for more examples including windows 10 pro product key buy, windows 11 home activation key, windows 10 pro key, windows 11 license, windows 10 key product key, Windows 11 keys, windows 10 product key buy, buy windows 10 pro license key, buy windows 10 pro license key, windows 11 license key and more.
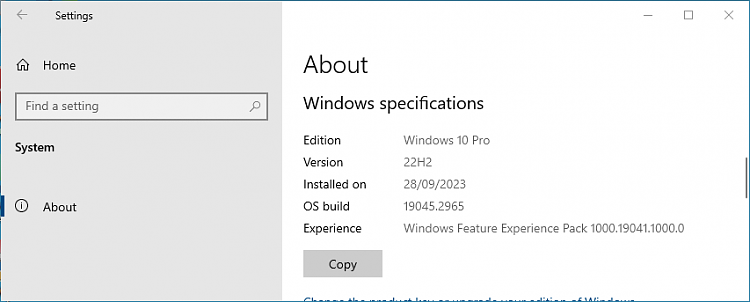
How To Download And Install Microsoft Office Professional Plus 2019/2021/2024?
It is important to understand the Microsoft Office Professional Plus download and install procedure when you purchase Microsoft Office Professional Plus 2019. 2021 and 2024. This will help ensure that the setup is smooth. Here are the top 10 guidelines to help you with downloading and installing Office properly:
1. Download only from Official Sources
It is possible to get Office authenticated by downloading it from Microsoft. Microsoft’s official site or trusted retailers such as Amazon and Best Buy will provide the right download links.
Beware of downloading from websites that are hosted by third parties, as they may provide unsafe or pirated versions.
2. Verify the System requirements prior to installing
Before installing Office 2019, 2021 or 2024, make sure that your PC is compatible with the minimum system requirements. Office 2021, for example is compatible with Windows 10 or higher, while Office 2019 works with Windows 7 or later. Only install Office if your system’s RAM, processor and storage capacity are sufficient.
3. Create or sign in to your copyright
Signing in to an copyright is crucial when installing Office. It’s important to sign into an account on Microsoft when you install. This will connect your license and your account.
Microsoft accounts are helpful to install or reactivate Office.
4. Download using the product key
If you buy Office Professional Plus, you will receive a product key of 25 characters. The key is required to enable and install the program. Make sure to keep the key in a safe place and use when prompted during the installation.
5. Download Office Installer
After you’ve purchased Office, log in to your copyright and click “Services & Subscriptions”. The download will begin. You can select the version that you purchased (2019, 2020, 2021 or 2024) and the installer will begin downloading.
If you purchased Office through an authorized retailer, your order confirmation will contain an download link.
6. Use the Microsoft Office Deployment Tool to install Enterprise Versions of Office
If you’re a business that is buying multiple copies of Office Professional Plus, you may want to utilize the Microsoft Office Deployment Tool (ODT) for large-scale installations. This tool allows you to customize the installation, set the channels for updates and the deployment of Office more efficiently across various devices.
7. Remove antivirus temporarily
Antivirus software may interfere with Office’s download or installation. Try temporarily turning off both your antivirus and firewall if you are having problems installing. To ensure security it is recommended to switch it back on after the installation.
8. Internet Connection Required
It is important to ensure that your connection to the internet is reliable during the installation and download process. Office requires an internet connection for activation as well as installation.
Check that your internet connection is reliable and stable. An intermittent or slow internet connection can lead to unsuccessful downloads or installations.
9. Select the Right Version (32 or 64-bit).
Office 2019-2021 and 2024 are available in 32-bit and 64-bit versions. The installer will detect most systems and installs a version that is compatible with the. But, if a specific version is necessary (e.g. the 32-bit version for compatibility with earlier versions of the software), it can be manually selected in the Office setting for installation.
64-bit Office is recommended for most modern computers because it provides better performance, especially when you have large files.
10. Follow the instructions on screen to install the device.
Once you’ve launched the installer then follow the on-screen prompts to complete the installation process. It typically includes agreeing to the Microsoft licensing terms and selecting the installation location (you may leave it as the default, unless you’ve got specific preferences).
The installation process is typically completed in just a few minutes, based on the internet speed and performance. Following installation, you may require restarting your PC.
Bonus Tip: Reinstalling Office
If you have to reinstall Office, you can do it through your copyright. Install Office Once more by logging in, choosing the Office product that you purchased from the Services & Subscriptions menu. Your license and product keys will be linked automatically to make the process more simple.
Conclusion
It is essential to know the Microsoft Office Professional Plus 2019 or 2021 installation and download processes in order to have an enjoyable experience. It is recommended to download from the official website, verify your system requirements and make sure that you use the correct product keys. Following these tips ensures that your Office software is installed correctly, activated, and ready to be used on your computer. View the top rated Office 2021 professional plus for blog examples including Microsoft office 2021 lifetime license, Microsoft office 2019, Office paket 2019, Office paket 2019, Microsoft office 2024, Office 2019 professional plus, Microsoft office 2019, Office 2019, Office 2021 key, Ms office 2021 and more.

Leave a Reply